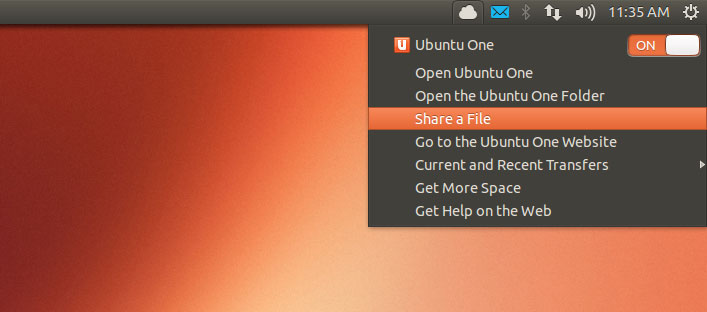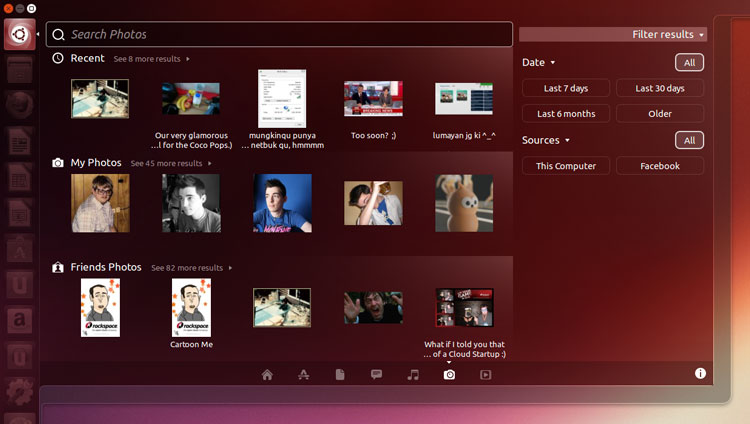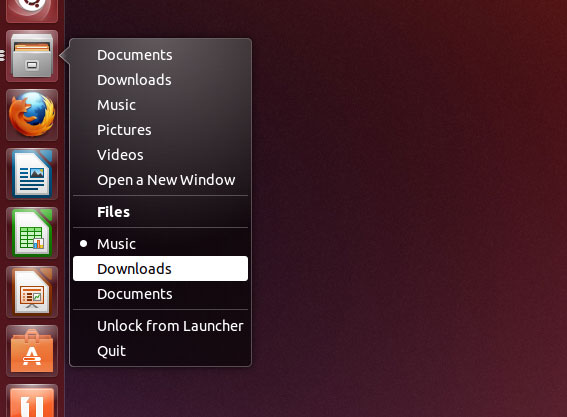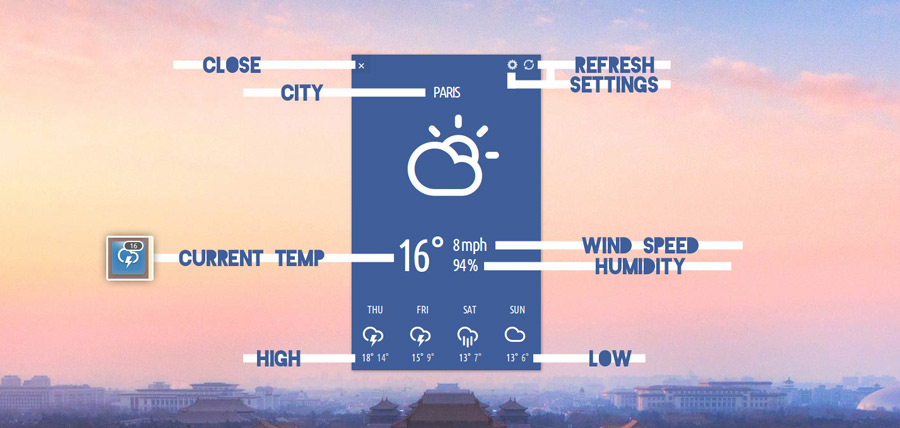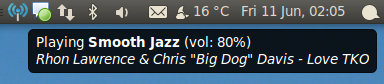Como prometido pela Canonical está disponível a nova versão do Ubuntu a versão 13.04 Raring Ringtail, com diversas pequenas mudanças em sua interface e com prometidas melhorias em seu desempenho, vindo também com novos aplicativos, já alguns aplicativos foram removidos, alguns icones mudaram sua aparencia. Veja nesse artigo as principais novidades do Ubuntu 13.04.
Kernel 3.8
A nova versão do kernel possui maior integração com a estrutura do sistema operacional e diversos tipos de hardware, principalmente com as placas de vídeo Nvidia e AMD, além disso o kernel 3.8 apresenta correções de bugs e um melhor aproveitamento do hardware do computador.
Friends substituindo o Gwibber
O Gwibber antigo gerenciador de redes sociais do Ubuntu foi abandonado nessa versão, os motivos são que ele não era bom o suficiente, em seu lugar entra o Friends, desenvolvido com o mesmo desenvolvedor do Gwibber, mesmo assim o Friends é completamente novo, desenvolvido já com foco em dispositivos touch screen, prova para isso é que para atualizar o feed de atualizações é preciso arastar a coluna de atualizações para baixo, além disse ele apresentas todas a atualizações de contatos em uma única coluna, muito provavelmente ele deverá sem empregado no Ubuntu Touch.
Modo incógnito para buscas via Dash
No Ubuntu 12.10 havia sido adicionado uma função ao Dash que permitia que de acordo com a busca o sistema iria te susgerir a compra de albuns de músicas e filmes atravez do site da Amazon, isso acabou deixando muitos usuarios preocupados com a sua privacidade, já que dados de pesquisa seria enviados aos servidores da Amazon, a Canonical apresenta uma solução para aqueles que não querem seus dados nos servidores da Amazon, será adicionado ao Dash um botão que permite desligar a conexão entre a internet e as buscas no Dash. Nessa nova versão do Ubuntu, o Dash também passará a realizar buscas em diversos sites.
Plugin de Ubuntu One Music Store removido
O plugin Ubuntu One Music Store também foi removido do Ubuntu 13.04, ele era usado no aplicativo Rhythmbox, e foi removido porque o site Ubuntu One Music Store apresenta uma interface melhor que a versão para o Rhythmbox, e também por apresentar uma quantidade muito pequena de acesso se comparada com o site, porém ainda é possível sincronizar as músicas com a loja e também instalar o plugin por meio de configurações especificas.
Agora vamos ver as novidades do Unity
Nova animação de janela
Nessa versão temos um efeito muito parecido com o usado pelo Windows 7, quando arrastamos uma janela e batemos ela em algum do lados da tela uma animação para maximizar a janela é exibida.
Pré-visualização de aplicativos no Dash
A pré-visualização de aplicativos já havia sido adicionado ao Ubuntu na versão 12.10, como uma forma de ter mais informações de um aplicativo antes de abri-lo, agora na versão 13.04 algumas melhorias foram aplicadas, principalmente nas animações.
Nova caixa de dialogo de desligamento
Agora no ubuntu 13.04 ao pedir para o sistema desligar e exibida uma nova caixa de dialogo, com a opção de desligar e reiniciar.
Gerenciador de contas online por aplicativo
O gerenciador de contas online do ubuntu é um ótimo aplicativo, com ele você pode permitir que as aplicações possam acessar sua conta no Facebook por exemplo, no Ubuntu 13.04 agora é possível desativar o acesso de apenas alguns aplicativos, deixando o acesso restrito a alguns aplicativos.
Novo menu Sync
Foi adicionado um ícone do Ubuntu One na bandeja do sistema, atravez do ícone você pode ativar ou desativar a sincronização, compartilhar um arquivo, verificar status de arquivos siscronizados recentemente.
Múltiplas áreas de trabalho
O ícone que exibia as áreas de trabalho foi removido da Unity, mais é possível adiciona-lo novamente basta acessar configurações de sistema->aparência->comportamento.
Novo menu de bluetooth
O menu do bluetooth na bandeja do sistema foi substituido.
Novos filtros na pesquisa do Dash
Graças aos recursos de contas online, agora ao fazer pesquisas no Dash de contatos, mensagens, fotos online, menções no twitter, e ainda é possível controlar o dados que serão exibidos na pesquisas bloqueando fotos e mensagens por exemplo.
Mudando de janela
Agora para mudar de janelas no Ubuntu 13.04 existe mais duas maneiras, clicando com o botão direito na barra do Unity e escolhendo a janela, ou posicionando o mouse em cima do ícone e girando o scroll.
Depois de algumas horas de testes foi possível perceber as melhorias em desempenho, uma interface bonita, bem mais leve que suas primeiras versões, fácil de se usar, recheado de recursos, e o melhor a Canonical tem feito um bom trabalho com outros desenvolvedores e trazendo recursos de aplicativos exclusivamente para o Ubuntu. Agora o Ubuntu está maduro o suficiente para disputar espaço com o Windows e Mac OS X.
Baixe aqui o Ubuntu 13.04